Cuando iniciamos un sistema operativo tradicionalmente lo primero que se ejecuta es el Basic Input/Output System (BIOS); luego viene el sistema operativo y finalmente las aplicaciones que tengamos en nuestra computadora. Hace un par de años se empezó a utilizar el Unified Extensible Firmware Interface (UEFI), un nuevo estándar para PCs diseñado para reemplazarlo.
Fue desarrollado en colaboración con más de 140 compañías con el objetivo de mejorar la interoperabilidad del software y solucionar las limitaciones del BIOS, entre las que se encuentra la seguridad. Por lo tanto, resulta interesante conocer las diferencias entre BIOS y UEFI y sus características, para saber cuál es la mejor forma de protegerse.
BIOS y UEFI: controlando el firmware del sistema
Para empezar es importante aclarar que el firmware es una porción de código almacenado en una en una memoria ROM que se utiliza para establecer las instrucciones que controlan las operaciones de los circuitos de un dispositivo.
Este componente de código va integrado al hardware del dispositivo, pero puede ser modificado a través de órdenes externas con el objetivo de mantenerlo actualizado y funcionando de acuerdo a los requerimientos propios del sistema.
La función primordial del BIOS es inicializar los componentes de hardware y lanzar el sistema operativo. Además, con su carga se inicializan otras funciones de gestión importantes como la energía y la gestión térmica.
Por otra parte el UEFI se puede cargar en cualquier recurso de memoria no volátil, lo cual permite que sea independiente de cualquier sistema operativo. Debido a estas características, posee las mismas funciones que BIOS, pero con características adicionales.
Características de BIOS y UEFI
Dado que BIOS inicializa el sistema, hay alguna características fundamentales asociadas a su ejecución:
- Puede ejecutar código para verificar la integridad de todos los componentes del firmware antes de que se ejecute y lance el sistema operativo.
- Probar los componentes clave de hardware en la computadora para garantizar que toda la información cargue correctamente y no genere problemas sobre la información.
- Controla módulos adicionales como la tarjeta de vídeo o la tarjeta de red de área local, entre otros dispositivos.
- Selecciona el dispositivo de arranque que puede ser el disco duro, una unidad de CD o un dispositivo USB.
El proceso de arranque UEFI tiene características similares, pero la diferencia es que el código se ejecuta en 32 – o 64-bit de modo protegido en la CPU, no en modo de 16 bits como suele ser el caso de BIOS. En el caso de Windows 8 ya conocemos cómo activar el modo UEFI y Secure Boot, lo cual nos da un nivel adicional de protección en nuestro sistema.
Dentro de las características adicionales de UEFI está la reducción en el tiempo de inicio y reanudación, y cuenta con un proceso que ayuda a prevenir de ataques del tipo bootkit y utilizar el modo Secure Boot. Estas son algunas de las razones por las cuales UEFI podría reemplazar a BIOS en el sistema de arranque de las computadoras.
Seguridad en BIOS y UEFI
Como la primera porción de código ejecutada por un dispositivo es alguno de estos dos estándares, deben considerarse como un componente crítico para la seguridad. De hecho, gestionar la seguridad en la BIOS permite fortalecer el equipo desde el encendido. Dado que se ha detectado una posible vulnerabilidad que afectaría el modo Secure Boot del UEFI, es importante tener algunas recomendaciones de seguridad que nos ayudan a elevar los niveles de seguridad en nuestro equipo:
- Todos los cambios a BIOS o UEFI deberán utilizar un mecanismo autenticado de actualización o un mecanismo seguro de actualización local.
- El mecanismo de actualización local seguro sólo se debe usar para cargar la primera imagen o para recuperarse de una corrupción en el sistema de arranque.
- También garantizará la autenticidad e integridad de la imagen de actualización, especialmente si se trata de BIOS.
- Para evitar la modificación no intencional o maliciosa del sistema, deberán estar protegidos con un mecanismo que no se pueda reemplazar fuera de una actualización autenticada.
- El mecanismo de actualización será el único capaz de modificar el BIOS del sistema sin necesidad de intervención física.
Al tener presentes estas medidas de seguridad lograremos, independiente del modelo de arranque utilizado en nuestro dispositivo, que este garantice la integridad de nuestra información.
Créditos imagen: ©yanajenn/Flickr
Arrancar en modo UEFI o en modo BIOS heredado.
Actualizado: diciembre de 2013
Se aplica a: Windows 8, Windows 8.1, Windows Server 2012, Windows Server 2012 R2
Arranca en modo UEFI o en modo de compatibilidad con BIOS heredado cuando instales Windows desde tu USB, DVD o ubicación de red.
Si instalas Windows usando el modo incorrecto, no podrás usar las características de ese modo de firmware a menos que vuelvas a formatear la unidad.
Seleccionar el modo de firmware durante el arranque
- Arranca el equipo. Cuando el firmware comience a ejecutarse, presiona la tecla que abre el menú del dispositivo de arranque. Por ejemplo, presiona Esc, F2, F9, F12 u otra tecla para entrar en los menús de arranque o firmware.
- En el menú del dispositivo de arranque, selecciona el comando que identifique tanto al modo de firmware como al dispositivo. Por ejemplo, selecciona Unidad USB UEFI o Red - BIOS.
 Nota
NotaPuede que veas diferentes comandos para el mismo dispositivo. Por ejemplo, podrías ver Unidad USB UEFI y Unidad USB BIOS. Cada comando usa el mismo dispositivo y soporte físico, pero arranca el equipo en un modo de firmware diferente.
Si una opción del dispositivo de arranque no aparece para el dispositivo:- Comprueba las opciones en los menús de firmware para habilitar o deshabilitar el modo de compatibilidad con BIOS.
- Para usar el modo de compatibilidad con BIOS, comprueba las opciones en los menús de firmware para deshabilitar las características de arranque seguro de UEFI.
- Para equipos más viejos (de la era de Windows® 7 o anteriores), busca opciones para arrancar desde el archivo y desplázate al archivo \EFI\BOOT\BOOTX64.EFI en ese dispositivo.
Usar cualquiera de estos métodos para garantizar que Windows se instale usando el modo de firmware correcto
- Si instalas Windows usando el programa de instalación de Windows o el DVD de instalación de Windows, usa la unidad de disco duro con formato previo de los equipos de destino. Usa el formato de archivo GPT para el modo UEFI o el formato de archivo MBR para el modo BIOS. Al ejecutar el programa de instalación de Windows, si se arranca el equipo en el modo incorrecto, Windows presentará un error en la instalación. Para obtener más información, consulta Configuración de Windows: Instalación mediante el estilo de partición MBR o GPT.
- Puedes quitar los archivos de arranque UEFI o BIOS del programa de instalación de Windows o Windows PE. Por ejemplo, si incluyes solamente archivos de arranque para el modo UEFI en el DVD de instalación de Windows, y durante la instalación intentas arrancar el equipo en modo BIOS por accidente, presentará inmediatamente un error al arrancar, y puedes comenzar a solucionar el problema de inmediato.
- UEFI: para evitar que el programa de instalación de Windows o Windows PE arranquen en modo BIOS, quita el archivo bootmgr en la raíz del soporte físico.
- BIOS: para evitar que el programa de instalación de Windows o Windows PE arranquen en modo UEFI, quita la carpeta efi en la raíz del soporte físico.
- Desde Windows PE, puedes comprobar la función GetFirmwareEnvironmentVariable. Para obtener más información, consulta el tema sobre el Arranque de Windows PE en UEFI o el modo BIOS heredado.
Consulte también
https://msdn.microsoft.com/es-es/library/hh825112.aspx
Cómo saber si Windows 10 funciona en modo UEFI o en modo Heredado (Legacy) BIOS
Muchos PCs modernos ejecutan el sistema operativo que tengan instalado en el modo UEFU. Pero casi todos ellos tienen un modo de retroceso que permite al hardware configurarse en el modo Heredado, llamado modo BIOS. Aquí te mostramos cómo saber qué modo exacto está usando tu equipo Windows 10.
Pulsa el atajo Win + R en el teclado y escribe el siguiente comando en la casilla de Ejecutar:
msinfo32
En la sección Resumen del Sistema, mira el valor que tiene el modo BIOS, en el panel derecho. Puede tener el valor ‘Heredado’ o ‘UEFI’. El modo legacy significa que tu hardware no soporta UEFI, o que ha sido desactivado por algún motivo de incompatibilidad. En la captura de pantalla de abajo puedes ver que mi instalación VirtualBox de Windows 10 se ejecuta en el modo Heredado:
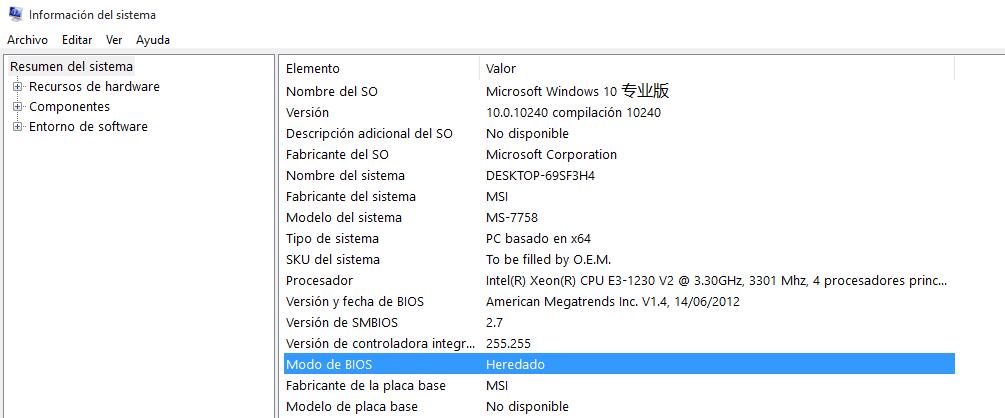
Eso es todo. Puedes usar esta información en caso de que necesites crear algún medio de inicio, como un disco USB. Usando la información desde MSInfo32 puedes saber a ciencia cierta qué USB de inicio debes crear para instalar Windows 10, si un USB UEFI o uno Heredado .
Msinfo32 también detalla el estado del Inicio Seguro, el fabricante de tu placa base y la versión y fecha de tu BIOS, así que cuenta con mucha información interesante sobre tu PC.
http://mejorantivirus.net/cmo-saber-si-windows-10-funciona-en-modo-uefi-o-en-modo-heredado-legacy-bios/
Comentarios
Publicar un comentario